Jak zainstalować biblioteki w exocad?
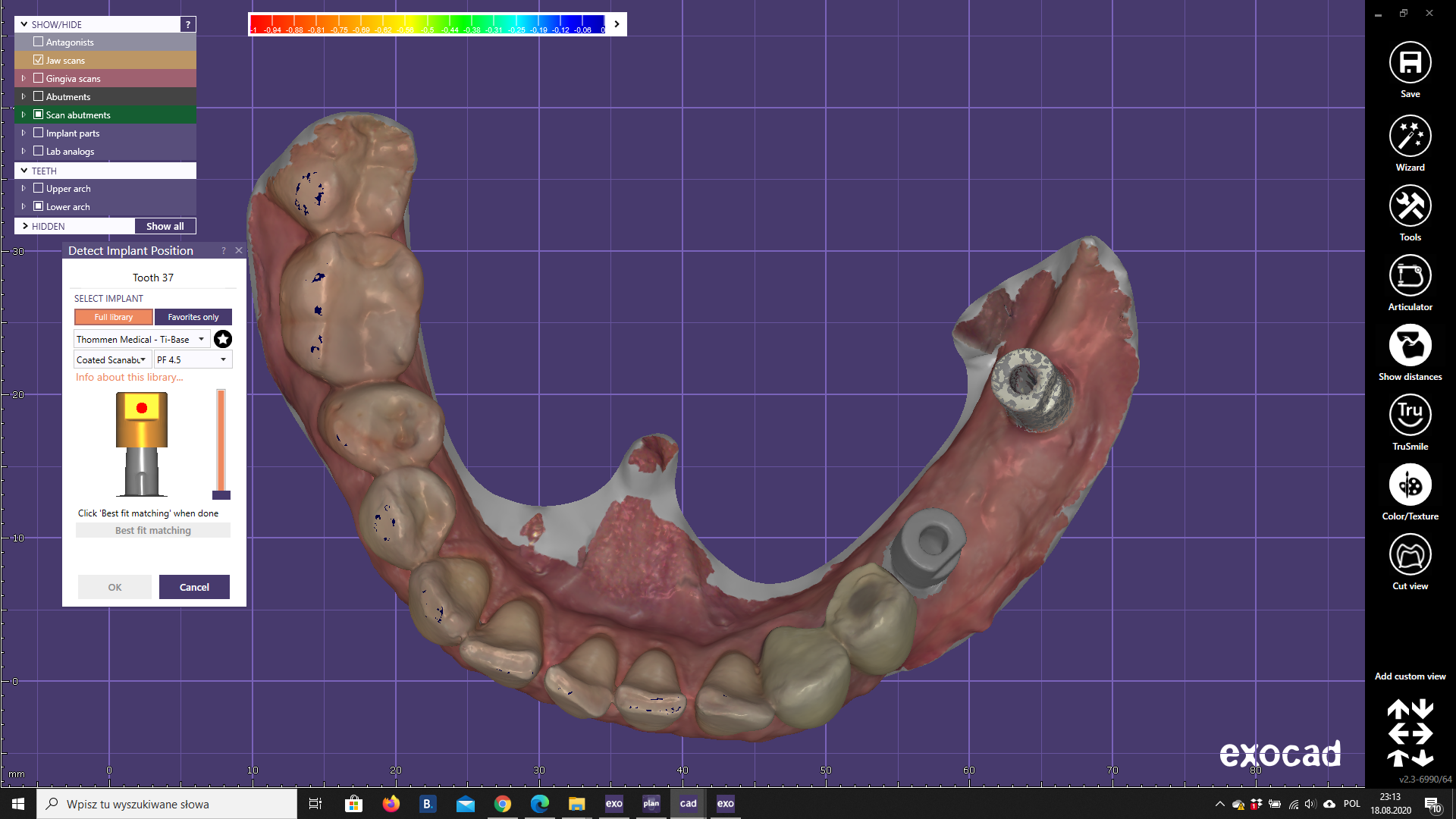
Jak zainstalować biblioteki w exocad?
Jak zainstalować biblioteki w exocad?
Importowanie biblioteki do EXOCAD DentalCAD
Poniżej opisujemy, jak zainstalować następujące typy bibliotek w oprogramowaniu EXOCAD DentalCAD:
implanty, attachmenty, biblioteki zębów FullDenture, ustawienia dla modeli drukowanych (Model Creator), analogi do druku modeli 3D, attachmenty dla modeli drukowanych (Model Creator).
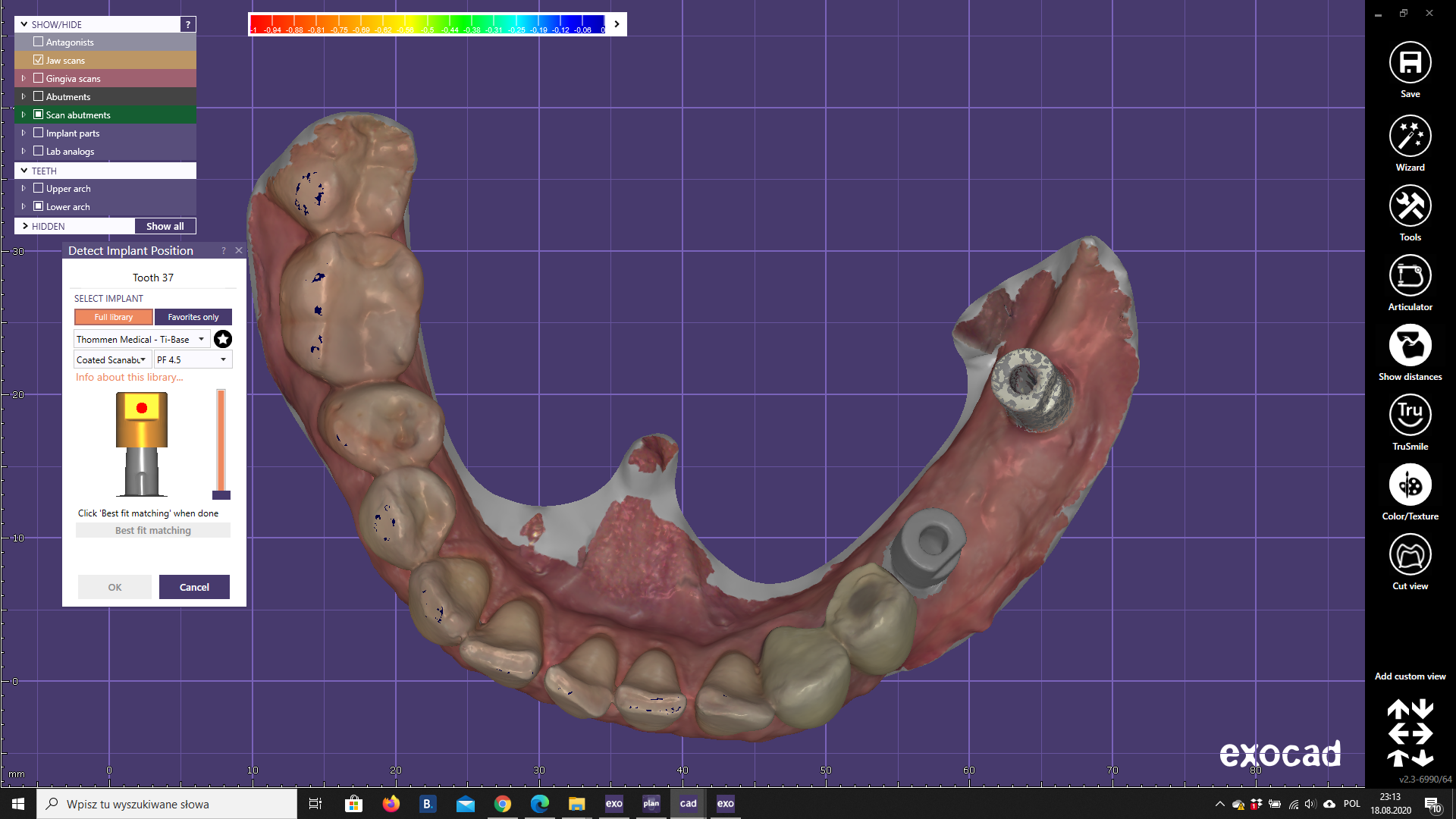
Jeśli kupiłeś oprogramowanie CAD oparte na exocad od firmy Zirkonzahn („Modellier”), przed próbą instalacji biblioteki skontaktuj się z Obsługą Zirkonzahn, aby odblokować licencję do użytku z bibliotekami innych firm. Zainstalowanie nowej biblioteki w systemie Zirkonzahn, który nie jest odblokowany dla bibliotek innych firm, może uszkodzić całe oprogramowanie.
Podczas instalowania nowych bibliotek konieczne jest zamknięcie oprogramowania DentalCAD.
2. Otwórz odpowiedni folder
Aby uniknąć błędów, usuń poprzednie wersje istniejących bibliotek, usuwając powiązany folder przed zaimportowaniem nowej biblioteki.
* ten krok nie jest konieczny, należy jednak zwrócić uwagę by nie dublować bibliotek.
- W przypadku biblioteki implantów przejdź do folderu implant.
- W przypadku biblioteki elementów precyzyjnych (attachmenty) przejdź do folderu attachments.
- W przypadku biblioteki zębów dla modułu Protez całkowitych (FullDenture) przejdź do folderu prosthetictoothsets (zestawy zębów protetycznych).
- W przypadku biblioteki Model Creator (konfiguracje z podstawą i bez, w tym również ustawienia wstępne drukarki 3D), przejdź do folderu modelcreator i otwórz podfolder plates.
- W przypadku bibliotek analogów implantów dla modeli drukowanych (Model Creator) przejdź do folderu modelcreator i otwórz podfolder implants.
- W przypadku biblioteki attachmentów dla modeli drukowanych (Model Creator) przejdź do folderu modelcreator i otwórz podfolder attachments.
Skopiuj otrzymany plik ZIP do wskazanego folderu.
4. Rozpakuj otrzymany plik
Rozpakuj plik zawierający nową bibliotekę. Usuń plik ZIP, jeśli już go nie potrzebujesz. Należy pamiętać, że biblioteki w pliku ZIP mogą być spakowane w podfolderze, który odnosi się do ścieżki instalacji. Ma to na celu pomóc Ci znaleźć właściwy folder.
Przykład prawidłowego i nieprawidłowego folderu dla bibliotek implantów:
Uruchom oprogramowanie. Nowa biblioteka pojawi się na liście wyboru w DentalCAD i będzie gotowa do użycia.
Jeśli chcesz zobaczyć implanty, które zostały wcześniej umieszczone w exoplan w ramach przepływu pracy DentalCAD Immediate Load, umieść powiązaną bibliotekę implantów exoplan, która zawiera implanty, w folderze DentalCADApp/library/implant. Uruchom ponownie DentalCAD, aby załadować komponenty.
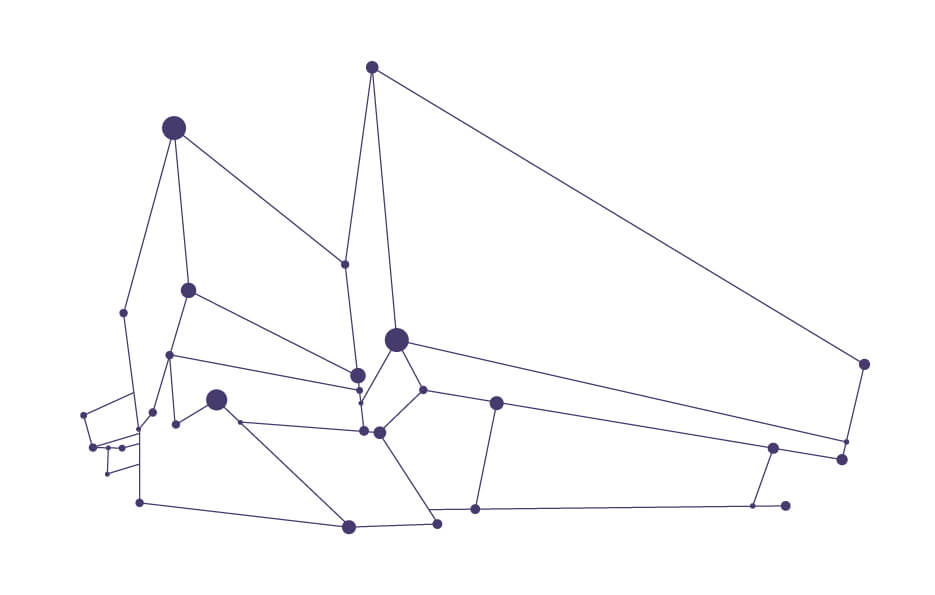
Polecane artykuły
Konferencja Techniki Dentystycznej 18-21.04.2024
Jako zloty sponsor mamy przyjemność Was zaprosić na 18. konferencję techniki dentystycznej Grzegorza i Andrzeja Polaków! W tym roku przygotowaliśmy dla Was wykłady, warsztaty, pokazy, które z pewnością rozwiną Wasze techniczne skrzydła i otworzą oczy na nowe...
Cyfrowa ortodoncja
Uwolnij potencjał Twojej kliniki z zestawem od TAG Dental! Jeśli jesteś ortodontą, to zapewne wiesz, jak ważnym elementem jest prawidłowe pobranie wycisków, które wpływają na cały plan leczenia ortodontycznego. 𝐂𝐲𝐟𝐫𝐨𝐰𝐞 𝐰𝐲𝐜𝐢𝐬𝐤𝐢 to nie tylko wygoda, ale również...
HOT News! iTero w naszej ofercie.
Z przyjemnością informujemy, że nasza firma stała się oficjalnym dystrybutorem skanerów iTero. Jako jedyni w Polsce mamy w swojej ofercie całą gamę modeli, dzięki czemu nie musisz ograniczać swojego wyboru. Początki marki iTero to branża protetyczna. Dlatego skanery...
Rozpocznij karierę w TAG Dental.
Rozpocznij karierę w TAG Dental i rozwijaj świat cyfrowej stomatologii.Cyfrowa stomatologia to Twoja pasja? Posiadasz doświadczenie w branży stomatologicznej? To świetnie! W związku z rozwojem naszej firmy szukamy 3 osób, które dołączą do zespołu...


